
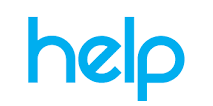
Help Desk
Information
Click "See More" to see frequently asked questions.
What are the conference & exhibition hours?
The Swapcard platform is accessible 24 hours a day following its launch. The conference agendas are accessible via the "Agenda" buttons on each event and each event's website. The official exhibition hours for each event are the same as the hours during which the
conference is taking place.
How long will the event platform stay live following the event?
The virtual event platform will be accessible for 30 days after each event has finished. After that, the video content and other content will be hosted via the event YouTube channels and websites where appropriate.
Where can I get help if experiencing issues with logging in?
You will receive instructions and a link to log in via email. If you do not receive this email or experience any other issues, please contact support@swapcard.com.
How do I edit my profile?
There are two ways for you to access your profile:
1. On the upper right-hand corner of your screen, click on My profile.
2. On the left side of your screen next to your photo (or where your photo will appear), click on Edit.
You’ll be redirected to your profile details.
To hide your visibility, click on the Attendees tab. On the left side of the screen you will see Visibility. Toggle the slide to the left to hide your visibility.
To edit the information on your profile, simply click on the Edit or Add parts depending on the type of information you want to add or edit (see below for which profile details you can and cannot edit yourself).
Your profile information has been transferred from your registration. As a result, you will not be able to update certain profile details yourself in the event platform. If you do update one of these fields yourself, it will be reverted to your old information once the database resyncs
with the event platform.
What time zone is the event in?
The event is in the Pacific Time Zone. However, sessions will display based on the time zone your browser is set to (the time zone you indicated during registration displays for networking
purposes.)
How does the agenda work?
The “Agenda” tab displays all the sessions in the event that you have access to based on your registration package. You can easily register for sessions by clicking on this button.
Note: You can refine your search by using filters located on the left of the screen.
The “My Event” tab allows you to see your own schedule. You can find the sessions for which you’ve registered, the sponsors and products you have bookmarked, as well as your confirmed meetings. You can export your program by clicking on “Export to my calendar or Download PDF”.
How do I customize my available meeting times?
You can customize your meeting availability in the “My Event” tab:
Select “My Event” tab at the top
Select “My Meetings” in the left-hand column
In “My Meetings”’ you will be able to set which times you are available for other attendees to request a meeting with you. You can also choose to not display all empty slots and make yourself unavailable all day.
How do I network?
On the homepage of the event, you can access the attendee lists via the "Attendees/Networking" button.
This is a great tool for identifying people you want to meet. Don’t hesitate to contact them through the application to network and schedule “face-to-face” virtual meetings.
If you see time slots on people's profiles, it means that they are available for a meeting at those times. You can manage your own availabilities from the "My Event" section of the application.
How to send a connection request?
To send a connection request to a person, go to their profile (via the list of attendees, speakers, or a company profile) and click on “Send connection request”.
Tip: We encourage you to write a message before sending your connection request to introduce yourself and explain the reason for the connection. People enjoy a personal greeting!
You’ll find all the people you have been in contact with during an event in the “My Visit” button, “My Contacts” tab. This list can be exported as an Excel document.
How do I request a meeting?
Step 1: Click on a person’s profile from the list of participants, speakers, or a sponsor’s profile.
Step 2: Click on one of the proposed meeting slots. If you want to see other slots, click see more slots.
Step 3: After selecting a slot and the virtual location, write a message to the person you want to meet. Once done, click “Send meeting request”.
Note: If you plan to do a virtual meeting, select Online Meeting when choosing the location.
How to start your virtual meeting?
To set up your virtual meeting, you must select the virtual location when requesting a meeting.
A few minutes before the meeting, go to the profile of the participant you’re going to meet, and click on the colored "Meeting call" button that will launch the video call (only available if the meeting is confirmed).
Still have questions?
For a quick response, enter a message in our chat feature within the Help Desk.
Technical Issues: support@swapcard.com (please allow up to 24 hours response)
Attendee Registration / General Inquires: mhelms@accessintel.com

